Как создать пользователя сети ubuntu из терминала. Общие сведения о работе в командной оболочке Linux.
Здесь перечислены основные команды Linux, разбитые на категории. В конце приведены особенности работы с командной строкой и эмуляторами терминалов в Linux.
Получение справки о командах
man Описание команды или файла конфигурации. Синоним info. Описание листается стрелками, выход клавишей q. Пример: man fstab apropos Поиск по описаниям man. Пример: apropos isoКоманды работы с файлами
cd Смена текущего каталога. cd ~ или просто cd всегда переходит в домашний каталог текущего пользователя. Пример: cd /etc ls Выводит список файлов и каталогов. В отличие от dir подсвечивает файлы по типу. С параметром -l выводить дополнительную информацию о файлах: права, владельца, дату создания и т.д. ls без параметров выводит содержимое текущего каталога. ls /proc выводит все работающие процессы. mv Перенос файла. cp Копирование. rm Удаление файла. С ключем -R удаляет в подкаталогах. Пример: rm -R ~/killme mkdir Создание каталога. rmdir Удаление пустого каталога.Права доступа к файлам и каталогам
chown Смена владельца. chgrp Смена группы владельца. chmod Смена прав. Пример: сhmod -R 777 /var/www дает доступ всем ко всем файлам и каталогам ниже /var/www.Просмотр файлов
cat Вывод файла. Пример: cat /etc/fstab . tail Вывод конца файла. Удобно при работе с логами и большими файлами. Пример: tail /var/log/messages .Редактирование файлов
nano и pico — наиболее вменяемые редакторы, работающие в текстовом режиме прямо в терминале. Чтоб изменить файл /etc/fstab, например, надо набрать nano /etc/fstab . Выход из редактора CTRL+X. Редакторы vi и vim предназначены для работы слепым десятипальцевым методом.
Монтирование и отмонтирование дисков
mount [параметры] устройство путь Монтирование устройства. Пример: mount /dev/sda1 /mnt/Disk1 . umount устройство/путь Размонтирование. Пример: umount /mnt/Disk1 . eject Размонтирование и выброс CDROM.Команды работы с драйверами устройств (модулями ядра Linux)
lsmod Список всех загруженных модулей ядра Linux. insmod rmmod modprobe имя-модуля [параметры] Установка модуля, настройка его автозагрузки. Результат можно посмотреть в системном логе. Пример: modprobe radio-aztech io=0x350 . modinfo имя-модуля Информация о модуле, в том числе и список параметров. modconf Удобная программа для просмотра всех модулей по категориям, включения и отключения модулей. По умолчанию как правило не установлена, в Debian, Ubuntu и Kubuntu устанавливается с помощью одноименного пакейджа командой apt-get install modconf .Другие полезные консольные программы и команды Linux
hdparm Управление жесткими дисками и приводами компакт-дисков. Пример: hdparm -E8 /dev/cdrom снижение скорости вращения CDROM. watch Периодическое выполнение команды. Пример: watch -n 60 hdparm -E8 /dev/cdrom раз в минуту тормозить диск чтобы привод не разгонял его и не шумел во время просмотра DVD. pppconfig Простая и надёжная программа настройки Dial-Up выхода в Интернет по модему. pon, poff и plog — команды установления, разрыва и просмотра лога соединения соответственно. pppoeconf Аналогично, настройка выхода в Интернет через ADSL-модем. wget Скачивание файла по HTTP/FTP.Суперпользователь root
Обладает неограниченными правами. Использование прав суперпользователя необходимо при установке драйверов, смене важных параметров Linux. Пароль пользователя root обычно запрашивается при установке дистрибутива. Тогда сразу после установки в систему можно войти с указанным паролем и логином root .
Если вход в систему выполнен под обычным пользователем, то получить права суперпользователя в конкретном экземпляре терминала можно командой su , после ввода которой необходимо ввести пароль суперпользователя. Вернуться к сессии обычного пользователя можно командой exit .
Однако такие дистрибутивы как Ubuntu и Kubuntu не создают суперпользователя при установке. Войти под пользователем root или использовать su не удастся. Права суперпользователя в этих дистрибутивах можно получить командой sudo . Ее необходимо писать перед каждой командой, для которой требуются права суперпользователя. Например sudo nano /etc/fstab . После первой команды sudo необходимо ввести пароль текущего пользователя. Использовать sudo могут пользователи, состоящие в группе sudo или admin (в зависимости от дистрибутива Linux), что для первого пользователя Ubuntu и Kubuntu выполняется автоматически при установке дистрибутива.
Особенности работы терминалов Linux
Записанные в файл команды выполняются командой sh имя_файла .
Стандартные команды в Linux отличаются от команд DOS и Windows -- обычно они короче. При работе с командной строкой как обычно мигающий курсор обозначает позицию ввода текста, командная строка начинается с текущего пути и имени компьютера, за которым следует символ $, % или #. Последний означает, что команды будут выполняться от имени суперпользователя root. Символ ~ означает путь к текущей домашней директории пользователя.
Большинство команд в Linux, не требующих вывода информации пользователю, в случае успешного завершения вообще ничего не выводят на экран. Выводятся только ошибки и предупреждения в случае нарушения нормального выполнения команды. Т.е. в Linux действует общий принцип "молчит, значит работает".
В любом терминале Linux стрелками вверх/вниз на клавиатуре можно листать историю команд, которая сохраняется между сеансами работы и различается для разных пользователей и хостов (в случае подключения из командной строки к другому компьютеру по ssh). Набранное частично команда или имя файла или каталога в текущей директории может быть автоматически дописано клавишей TAB. Если найдено более одного варианта и однозначно продолжить команду по TAB невозможно, то выводятся все подходящие варианты.
При работе в графической среде удобны эмуляторы терминала. Как правило они поддерживают закладки -- несколько терминалов в одном окне, поддерживают цветовые схемы. Наиболее распространены эмуляторы терминала Gnome Terminal, Konsole, XFCE Terminal.
Если вы уже не совсем новичок в Ubuntu и уже немного освоились в своей системе, то, наверное, достаточно часто используете терминал. Современные системы Linux позволяют сделать практически все с помощью графических утилит начиная от установки программного обеспечения, до тонкой настройки системы. Но терминал тоже не теряет свою актуальность. При достаточном уровне знаний, в терминале действия выполняются намного быстрее и эффективнее.
Например, вам не нужно искать пункты меню, кликать несколько раз мышкой, выполнять поиск программы по системе и так далее. Достаточно просто набрать одну команду, передать ей нужные параметры и компьютер выполнит все нужные действия. Просто и быстро. Ситуацию делают еще интереснее возможности комбинации команд, перенаправления вывода одной команды в другую и так далее. Но тема сегодняшней нашей статьи не возможности терминала Linux, а настройка терминала в Ubuntu.
Сначала мы рассмотрим как улучшить внешний вид и удобность использования эмулятора терминала, используемого по умолчанию в Ubuntu — Gnome Terminal, а затем рассмотрим как улучшить командную оболочку.
Настройка терминала Ubuntu
Вы можете запустить терминал из главного меню или нажав сочетание клавиш Ctrl+Alt+T :

По умолчанию в системе терминал выглядит не очень красиво. Но ситуацию можно исправить с помощью установки другой темы Unity, например, Numix:

Но в этой статье будет рассмотрена ручная настройка терминала Ubuntu, без установки тем. Для того чтобы настроить внешний вид терминала откройте контекстное меню, кликнув в любой области терминала, откройте пункт Профили и выберите Параметры профиля :

На вкладке основные вы можете настроить размеры окна терминала, а также шрифт:

Для настройки шрифта установите галочку использовать другой шрифт и выберите нужный шрифт из списка, например, Dejavu Sans Mono Book:

Самая интересная для нас вкладка Цвета, здесь мы выберем нужные нам цвета для окна терминала, а также настроим прозрачность. Но чтобы разблокировать настройку снимите галочку Использовать цвета из системной темы :

Здесь можно выбрать одну из существующих цветовых схем, но мне из них не понравилась ни одна, поэтому настроим свою. Нужный цвет в поле цвет текста и цвет фона . У меня это светло серый и темно-серый. Также можно добавить немного прозрачности с помощью ползунка или же просто установить галочку использовать прозрачность системной темы:
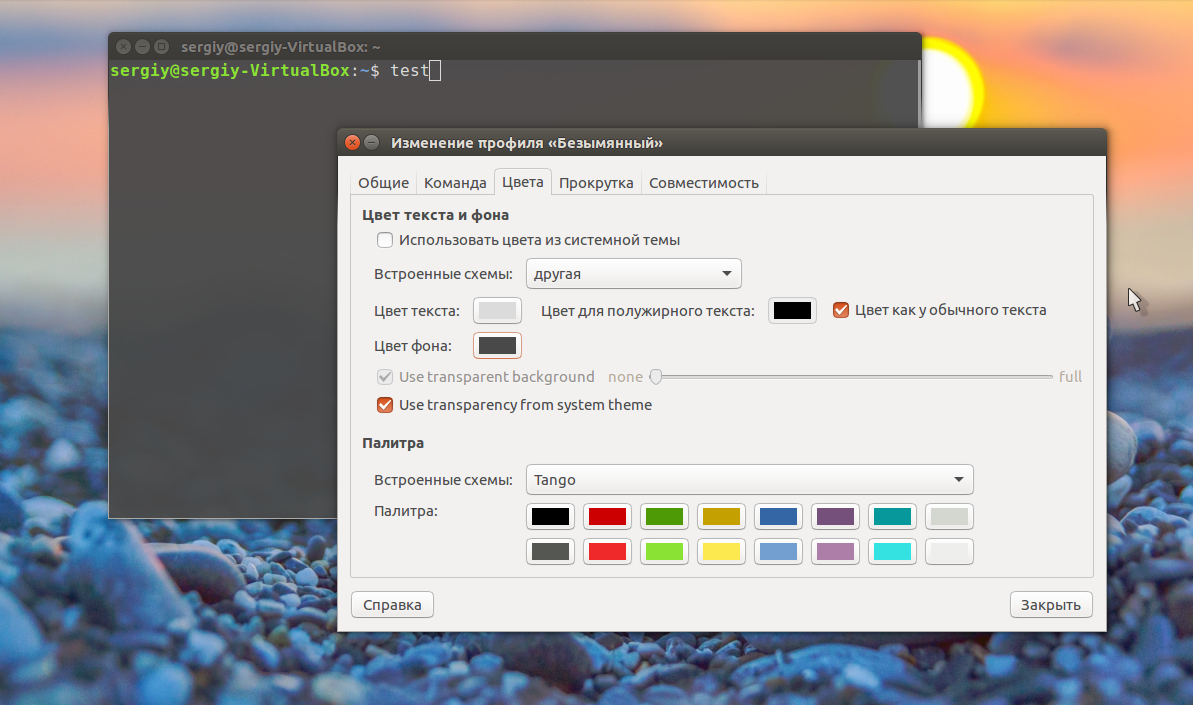
Теперь терминал выглядит вполне приемлемо, но это еще не все. Хотелось бы еще поговорить о командной оболочке.
Настройка командной оболочки Ubuntu
По умолчанию в Ubuntu используется командная оболочка Bash. Она была изобретена еще в далеких 80х годах для операционной системы Unix в лаборатории Bell Labs. Понятное дело, что с тех пор она была модифицирована и очень сильно улучшена, написана свободная реализация Bash, которую вы сейчас используете и так далее. Но все принципы остались те же.
За это время были разработаны лучшие оболочки, которые предоставляют пользователям намного более дружественный интерфейс и более удобны в использовании и написании скриптов.
Одна из таких оболочек — fish, или Frendly Interactive Shell. Рассмотрим вкратце ее преимущества. Очень важным моментом fish есть полная подсветка синтаксиса, каждая правильно введенная команда выделяется одним цветом, неизвестная другим, а правильный путь к файлу подчеркивается, таким образом, вы сразу понимаете правильно ли набрали команду, еще не нажимая Enter. Также здесь очень удобный поиск ранее введенных команд в истории, достаточно набрать первые несколько символов команды и начать листать кнопкой вверх, чтобы увидеть все ранее вводимые команды, начинающиеся с этих символов. Более того, когда вы начинаете набирать команду, то оболочка предлагает вам последнюю выполненную команду, начинающуюся на такие символы, достаточно нажать стрелку вправо, и команда готова к запуску. Автодополнение здесь намного лучше чем в Bash, fish дополняет не только команды и адреса файлов, но и опции команд, а это может быть очень полезно для новичков.
А про скрипты Fish вообще говорить не стоит, они намного легче и проще. Намного проще осваиваются новичками и легче для опытных пользователей, поскольку скрипты Bash славятся своей сложностью.
Если вы еще не уверенны, нужно ли ставить оболочку Fish в своей системе, вас никто не заставляет удалять Bash, вы можете просто установить fish и проверить ее возможности, может вам тоже понравиться. Настройка консоли Ubuntu должна включать установку нормальной оболочки.
Для установки Fish в Ubuntu наберите:
sudo apt install fish
Протестировать оболочку не заменяя ее для вашего терминала можно просто выполнив:

Если же вы хотите, чтобы эта оболочка использовалась по умолчанию, откройте Параметры профиля , и перейдите на вкладку и там отметьте Запускать команду как оболочку входа и Запускать другую команду вместо моей оболочки. Дальше в поле пропишите адрес файла оболочки fish: /usr/bin/fish:

Теперь давайте немного настроим новую оболочку. Как вы уже видели, при запуске показывается сообщение, что нужно нажать help чтобы получить справку, предлагаю его убрать.
Для того чтобы изменить приглашение выполните:
set fish_greeting «Have a lot of fun»
Можно не передавать никакой фразы, и тогда приглашение останется пустым.
В Fish нет файла.bashrc. Но зато есть каталог с настройками и функциями ~/.config/fish/. Там вы найдете все функции, которые могут вызываться из оболочки, а также можете добавить туда свои функции, например создадим алиас для команды rm с помощью функции:
vi .config/fish/functions/rm.fish
function rmi
rm -i $argv
end
Конечно, как и раньше осталась возможность использовать команду:
alias rmi "rm -i"
Ее нужно добавить в конец файла.config/fish/config.fish
Еще одной замечательной особенностью этой оболочки есть возможность настройки через графический интерфейс. Просто наберите:

В открывшимся окне браузера вы можете очень просто настроить общую цветовую схему, а также формат приветствия не вникая в термины bash и коды цветов.
Выводы
Настройка терминала Ubuntu достаточно важное занятие, и важно сделать все как нужно, чтобы вам было удобно работать в системе. В этом вам поможет красивый интерфейс эмулятора терминала, а также функциональная и очень настраиваемая оболочка fish. В нашей статье мы затронули лишь часть возможных настроек, более подробную информацию вы можете найти в официальной документации. Если у вас остались вопросы, спрашивайте в комментариях!
В Ubuntu существует два вида интерфейса:
Графический интерфейс пользователя (англ. Graphical user interface, GUI). — управление с помощью графических кнопок, менюшек, панелей, окон. Множество действий можно выполнять с помошью мыши.
Приемущества: визуальное отображениие программ и их содержимого, функционал программ можно изучать без чтения документации.
Интерфейс командной строки (англ. Command Line Interface, CLI). -это управление с помощью команд. Команды состоят из букв, цифр, символов, набираются построчно, выполняются после нажатия клавиши ентер. Основной инструмент здесь клавиатура и ваша память =) без нее команды не набрать.
Этот интерфейс встроен в ядро системы, он будет доступен, даже если графический интерфейс не запустится поэтому всегда есть шанс исправить проблему через консоль не имея графической оболочки достаточно лишь знать необходимые команды. Главные преимущества: небольшой расход ресурсов, гибкость сценариев составленных из команд, автоматизация процессов, возможность скопировать команды из инструкций и выполнить их у себя. Если сравнивать интерфейсы в разных системах, то можно заметить, что основные команды одинаковы во всех дистрибутивах семейства Linux, а вот графические программы в каждой системе могут очень сильно различаться. Добраться до командной строки можно двумя способами: через консоль или терминал.
Консоль
Во время загрузки Ubuntu запускаются семь полноэкранных консолей, у каждой свой независимый сеанс, с первой по шестую с интерфейсом командной строки, в седьмой запускается графический режим. Пользователь во время загрузки видит только графический режим. Переключиться на одну из виртуальных консолей можно нажав сочетание клавиш: Ctrl+Alt+F1 — первая виртуальная консоль; Ctrl+Alt+F2 — вторая виртуальная консоль; Ctrl+Alt+F3 — третья виртуальная консоль; Ctrl+Alt+F4 — четвертая виртуальная консоль; Ctrl+Alt+F5 — пятая виртуальная консоль; Ctrl+Alt+F6 — шестая виртуальная консоль; Ctrl+Alt+F7 — седьмая виртуальная консоль, возврат в графический режим.
Терминал
Терминал — графическая программа эмулирующая консоль. Такие программы позволяют не выходя из графического режима выполнять команды. Терминал по сравнению с консолью имеет дополнительный функционал (различные настройки, вкладки, можно запускать много окон, управление мышью в некоторых программах, контекстное меню, главное меню, полоса прокрутки). Запустить терминал можно следующим образом: В Unity : Dash→набрать слово Терминал или нажать комбинацию клавиш: Ctrl + Alt + T В Gnome Fallback Приложения→Стандартные→Терминал В Xfce (Xubuntu) : В KDE (Kubuntu) : Главное меню→Приложения→Система→Терминал
Горячие клавиши
Копирование команд Часто вам придётся следовать каким-либо инструкциям, которые требуют копирования команд в терминал. Наверное, вы удивитесь, когда обнаружите, что текст, скопированный вами с интернет-страницы при помощи комбинации клавиш Ctrl+C , не вставляется в терминал при нажатии Ctrl+V . И что, неужели придётся перепечатывать все эти команды и имена файлов вручную? Нет, расслабьтесь! Вставить текст в терминал можно тремя способами: Ctrl+Shift+V , нажатием средней кнопки мыши или правой кнопки мыши и выбором строки «Вставить». Экономия набора
| или Ctrl + P | прокрутка недавно использованных команд вверх |
| ↓ или Ctrl + N | прокрутка недавно использованных команд вниз |
| Enter | выполнение выбранной команды |
| Tab | крайне удобная возможность — автозаподстановка команд и имён файлов. Если с выбранных символов начинается только одна команда, подставится именно она, а если их несколько,то по двойному нажатию tab выведется список всех возможных вариантов. |
| Ctrl + R | поиск по командам, которые вы вводили раньше. Если вам нужно повторно выполнить очень длинную и сложную команду, вы можете ввести только её часть, а эта комбинация клавиш поможет найти команду целиком. |
| History | Команда history выводит список всех команд, которые вы вводили. Каждой команде будет присвоен номер. Чтобы выполнить команду под номером x, просто введите »!x» . Если у вас получилась слишком длинная история, можно попробовать «history I less» , это сделает список прокручиваемым. |
Изменение текста Здесь мышь не работает. Используйте стрелки влево/вправо, чтобы перемещаться по строке. Ввод с клавиатуры будет добавлять символы. Существующий текст удаляться не будет.
Программная оболочка
Консоль и терминал обрабатывают команды с помощью программной оболочки. Программная оболочка — интерпритатор команд, она распознает команды введенные в командной строке, и запускает программы для выполнения команды. В Ubuntu по умолчанию используется оболочка bash, он распознает команды на языке bash. Bash можно заменить на другую оболочку, их существует несколько. Каждая оболочка имеет свой набор настроек и возможностей. (ведение истории, можно назначать сокращенные команды).
Команды
Команды — это предопределенный набор букв, цифр, символов, которые можно ввести в терминале и выполнить нажав энтер. Команды делятся на два вида:
команды встроенные в программную оболочку (например history)
команды для управления программами (например cd)
Команды для управления программами состоят из названия программы, ключей, значений, спецсимволов Названия программ — это названия исполняемых файлов из папок bin и sbin. Ключи — это то что пишется после названия программы, например -h, у каждой программы свой набор ключей, какие ключи есть у программы нужно смотреть в справке к программе, ключи используются для указания какие настройки использовать или какое действие выполнить Значения — адрес, цифры, текст Спецсимволы — *, ~/, \, &, » », _ и др. Выполнить команды можно следующим образом:
набрать команду и нажать Enter
скопировать команду из инструкции и вставить ее в командную строку, затем нажать Enter
создать текстовый файл, в первой строке написать #!/bin/bash, ниже написать команды в столбик, сохранить, в свойствах файла разрешить выполнение, нажать два раза по файлу для выполнения всех перечисленных команд
Помните, что терминал чувствителен к регистру! Слова User, user и USER в Linux различаются!
Man и получение справки
Названия консольных программ, которые могут пригодиться, нужно выучить или распечатать, а как ими пользоваться можно узнать в любой момент вызвав справку к программе. Для получения справки по той или иной команде, нужно выполнить: man команда команда -h команда --help
Перемещаться по этому мануалу можно клавишами со стрелками, а выйти из него, нажав клавишу Q .
Командная строка, оболочка, консоль - эти термины используются для обозначения взаимодействия человека-оператора с операционной системой с применением стандартных устройств ввода-вывода, обеспечивающих ввод команд и получение результатов их выполнения. В операционных системах семейства Linux подобное взаимодействие обеспечивается специальным программным продуктом - оболочкой (shell) . Наиболее распространенной из них, является оболочка проекта GNU bash (B ourne A gain SH ell). Bash основывается на оболочке Bourne (sh) созданной Стефеном Борном и включает в себя свойства множества других оболочек - C (csh) , Korn (ksh) , tc (tcsh) . Bash была написана Брайаном Фоксом (Brian Fox) и в настоящее время поддерживается Четом Рейми (Chet Ramey).
Свойства оболочки Bash делают ее наиболее универсальным и удобным средством взаимодействия с ОС Linux:
- Bash обеспечивает редактирование командной строки. Курсор может быть перемещен в любую позицию команды для изменения ее содержания.
- Bash поддерживает режим истории команд, позволяя отображать и изменять ранее введенные команды. Оболочка bash также имеет несколько переменных, значения которых влияют на сохранение и повторный вызов ранее введенных команд.
- Bash обеспечивает завершение частично введенных слов для имен переменных, пользователей, хостов, команд и файлов.
- Bash обеспечивает гибкое управление процессами, позволяя приостанавливать их, перезапускать, переключаться между задачами переднего плана и фоновыми, и даже продолжать выполнение задачи при завершении родительского процесса.
- Bash позволяет использовать функции и псевдонимы, выполнять арифметические операции и вводить арифметические выражения в качестве команд.
- Bash позволяет создавать целые наборы последовательно выполняемых команд (сценарии или скрипты) с использованием гибкого и функционального языка программирования данной оболочки.
- Bash имеет гибкие настройки, обеспечивающие изменение внешнего вида командной строки.
Оболочка bash может выполняться как в интерактивном, так и в неинтерактивном режимах. В первом случае программа bash взаимодействует с пользователем, во втором - используется для выполнения скриптов (специально подготовленных текстовых файлов с последовательностью команд) .
Команда оболочки Linux - это строка символов из имени команды и аргументов,
разделенных пробелами. Аргументы предоставляют команде дополнительные
параметры, определяющие ее поведение. Например, команда
echo 12345
выведет на экран строку символов 12345, введенных в качестве аргумента команды.
Команды, являющиеся частью оболочки называются встроенными . Естественно, они могут отличаться для различных оболочек. Кроме того, в качестве команд используются имена исполняемых файлов. В качестве аргументов, командам передаются ключи или опции , состоящие из тире и одного или нескольких символов. Пример такой команды:
Ls -l
ls - команда для отображения информации о файлах.. При вводе без аргументов, эта команда просто отобразит список файлов в текущем каталоге. При вводе с параметром -l - список в длинном формате - с отображением атрибутов, владельцев, даты и времени.
При использовании нескольких ключей, их можно объединить. Ниже приведенные варианты команд идентичны:
Как получить подсказку по использованию команды Linux
При работе в командной оболочке Linux, в большинстве случаев, можно получить справочную информацию по использованию конкретной команды, введя ее имя с параметром --help :
Ls --help - отобразить справку для команды ls . В большинстве случаев, для получения справочной информации, допускается использование ключа -h
Ls -h В операционных системах семейства Linux, более подробную справочную информацию можно получить из комплекта документации, известного как man-страницы , поскольку он доступен по команде man . Этот комплект включает в себя 8 разделов, содержащих справочную информацию, которую можно вывести на экран с использованием команды man
Перечень разделов man-страниц :
1 - Команды уровня пользователя.
2 - Системные вызовы. Документация о библиотечных системных вызовах, как open, read, exec и т. п. Данный раздел обычно используется программистами.
3 - Библиотеки. Этот раздел также предназначен для программистов и содержит справочную информацию о библиотеках прикладных программ (abs, rint и т.п.)
4 и 5 - Форматы системных и пользовательских файлов. Содержит документацию о различных форматах файлов, как например, файл passwd
6 - Игры. Описание игр, поставляемых с установленной системой.
7 - Драйверы. Документация к драйверам, как например ip или ipv6
8 - Поддержка системы. Документация с информацией о командах для системного администрирования (init, fdisk, ifconfig и т.п.).
Примеры:
Man 1 ls - отобразить справку для команды ls из первого раздела документации (в нем хранится информация о командах уровня пользователя).
На практике, если требуется справка именно о команде, номер раздела опускают. В таком случае, поиск будет выполнен по всем разделам, начиная с первого до совпадения с аргументом, заданным в команде man :
Man ls - отобразить справку для команды ls из первого раздела документации, где она будет найдена.
Иногда отсутствие номера раздела в команде man даже предпочтительнее. Например, справка по команде
Man 1 init - отобразить справку для команды init из первого раздела документации, завершится сообщением об отсутствии справочной информации, потому, что данная команда относится к командам поддержки системы и информация о ней содержится в 8-м разделе.
Для поиска справочной документации во всех разделах, используется опция -a :
Man -a passwd - отобразить справку для аргумента passwd из всех разделов, где она будет найдена: В результате, отобразится справка по команде passwd из первого раздела и описание формата файла паролей passwd из пятого.
В качестве аргумента для строки поиска в команде man можно использовать шаблон:
Man -a ip* - отобразить справку для всех параметров, начинающихся с ip из всех разделов справочной документации.
При просмотре справочной документации, отображаемой по команде man используются клавиши:
стрелка вверх/вниз - переход на строку вверх/вниз.
PgUp/PgDown - переход на страницу вверх/вниз.
Enter - переход на строку вниз.
Пробел - переход на страницу вниз
Q - выход из справки.
Также, удобным средством поиска справочной информации являются утилиты apropos и whatis , позволяющие выполнить поиск по ключевому слову в базе данных документации. Первая из них выводит те строки, которые содержат строку поиска в в именах справочных страниц и кратких описаниях, а вторая – показывает однострочные описания справочных страниц, которые имеются в начале каждой страницы. С параметрами по умолчанию команды выдадут различающуюся информацию. Например, команда whatis tar , выдаст информацию имеющую отношение к утилите архивирования tar , а команда apropos tar - выдаст информацию и об утилите tar , и, кроме этого, справочные данные, где строка “tar” является частью слова, например “star t”. Использование утилиты apropos на первый взгляд кажется не очень эффективным, однако, это не так. Например, команда apropos net позволит быстро получить краткую справку по сетевым утилитам, присутствующим в данной системе. В данных командах можно использовать параметр -s указывающий номер раздела справочной системы, в котором будет выполняться поиск:
apropos –s 1 net - выполнить поиск только в первом разделе man.
При поиске обе утилиты используют индексные базы данных, которые обновляются с помощью программы mandb (или традиционной текстовой базы данных, создаваемой программой makewhatis ), поэтому поиск выполняется очень быстро. Дополнительные параметры командной строки, используемые apropos и whatis можно получить с помощью команды man .
Работа в командной строке Linux имеет некоторые принципиальные отличия по сравнению с работой в среде Windows.
Во-первых, не забывайте, что строчные и заглавные буквы для Linux - это разные символы. В операционной системе Windows каталог TEMP и каталог Temp - это один и тот же каталог, в Linux - это два разных. То же самое касается команд, их ключей, имен пользователей,паролей и т.п.
Во-вторых, справка по команде с параметром --help и справка из man-страницы различаются. Последняя, как правило, более подробная, с примерами и ссылкой на связанные разделы документации.
В-третьих, доступный список команд и результат их выполнения зависит от ваших прав в системе. Как правило, потенциально опасные для целостности системы команды, и команды, влияющие на работу других пользователей, не доступны обычному пользователю. Полными правами по отношению к системе имеет только один пользователь (суперпользователь)- root . Обычно, учетная запись данного пользователя используется только для изменения настроек системы, и в большинстве дистрибутивов Linux, после установки системы, нет возможности работать под root ‘ом в графической среде, в сеансах удаленного подключения, или даже при локальном входе в систему, как это сделано в Ubuntu . Такой подход позволяет предотвратить разрушение системы при ошибках пользователя, и вполне оправдан, однако существуют случаи, когда без прав root не обойтись. Для получения прав пользователя root (суперпользователя, superuser) , которому доступны все возможные команды, используйте команду su . Она позволяет сменить текущего пользователя. Если пользователь не задан, то подразумевается root. .
Для выполнения отдельно взятой команды от имени суперпользователя root или другого пользователя используется команда sudo :
sudo ifconfig - выполнить команду ifconfig от имени суперпользователя root
sudo su - Комбинация sudo и su - выполнить команду su от имени суперпользователя root. Данный вариант команды позволяет пользователю перейти в учетную запись root без сохранения текущей пользовательской среды (знак "-").
Обычно, использование команды sudo предпочтительнее, чем использование su и, при дополнительных настройках системы, позволяет легко отдавать отдельным пользователям только строго необходимые привилегии. Основная часть настроек sudo хранится в файле /etc/sudoers и задает правила, определяющие, какие пользователи, каких компьютеров, какие команды могут выполнять с вводом или без ввода пароля. Администратор системы может даже на какое-то время передать полномочия суперпользователя root любому пользователю, не передавая ему пароль от учетной записи root .
Начинающих пользователей Linux обычно пугает работа в командной оболочке из-за необходимости набирать слишком длинные строки команд, имен каталогов или файлов. Однако, очень часто в таком наборе нет необходимости. При работе в среде командной оболочки очень удобно использовать режим подстановки имен с помощью клавиши Tab . Например, для получения списка файлов каталога /home/everyone пользователю необходимо набрать команду
ls /home/everyone
Однако, оболочка позволяет обойтись без полного набора пути. Если после набора ls /h нажать клавишу Tab , то в командной строке будет подставлена недостающая часть имени каталога - ome , и в строке ввода отобразится
ls /home/
Аналогично, не нужно набирать полностью оставшуюся часть пути, а только e и Tab . Если существуют частично совпадающие имена файлов или каталогов, то подстановка выполняется только для общей части имени. Если в каталоге /home имеются подкаталоги everyone1 и everyone2 то после нажатия клавиши Tab выполнится подстановка общей части everyone и на экране отобразится список из возможных вариантов ввода - everyone1 и everyone2 . Остается только ввести недостающую часть имени (1 или 2). Тот же прием используется и при наборе команд. Например, если набрать в качестве команды символ e и нажать Tab то отобразится список всех доступных команд, начинающихся с буквы e , если затем набрать символ c и снова нажать Tab , то будет выставлена подстановка имени до echo , или если есть другие варианты - подстановка общей части и возможные варианты имени.
Как управлять выводом на экран.
Для просмотра текста, ушедшего за пределы видимости экрана используются
комбинации клавиш SHIFT
и
PAGE UP
или PAGE DOWN
(в зависимости
от направления просмотра).Для приостановки вывода на экран - CTRL-S , отмена приостановки - CTRL-Q
Для вывода большого объема текста на экран в постраничном режиме
используется команда less
, в цепочке с основной
командой. Объясню на примере. Пусть у нас есть
текстовый файл mytxt размером на 10 экранов. Для вывода текста на экран
(стандартный вывод) можно воспользоваться
командой cat имя файла
cat mytxt
После выполнения этой команды вы увидите быстро
промелькнувший текст и последний (десятый) экран вывода. Можно, конечно,
воспользоваться комбинациями клавиш SHIFT-PAGEDOUN
или SHIFT-PAGEUP
для просмотра текста, но существует возможеость воспользоваться и командой less
.
cat mytxt | less
Символ |
означает объединение в цепочку
выполнения команды выдачи текста cat
и команды
управления постраничным выводом less
. В результате, после отображения на
экране первой страницы текста, вывод будет приостановлен до нажатия
PAGE DOWN
или ENTER
(построчное перемещение). Для завершения постраничного вывода нажмите
клавишу Q
.
В цепочки можно объединять несколько
команд. Например, вам понадобилось вывести на экран в постраничном режиме все
строки, содержащие слово mail
.
Для поиска можно воспользоваться командой
grep
Итоговая цепочка из трех команд:
cat mytxt | grep mail | less
Для большинства дистрибутивов Linux вместо less можно использовать more .
Иногда удобно использовать одновременно несколько терминалов, переключаясь между ними (например, когда необходимо смотреть информацию журнала в одном окне и управлять процессами и настройками в другом).
Для переключения используется комбинация клавиш CTRL - ALT - F1...F6 (от первого терминала до 6-го или далее). Для переключения в графическую оболочку используется одна из комбинаций, которая может отличаться для разных дистрибутивов. Например, CTRL-ALT-F7 .
Чтобы запустить еще один графический сервер на этом же компьютере, используйте команду startx 1 -- :1 . У вас добавится новый графический терминал. Чтобы перейти во второй графический терминал, нажмите Alt+F8 ., а чтобы вернуться в первый - Alt+F7 . Таким образом можно открывать до 64 графических терминалов. (startx 2 -- :2 и т.д).
Для завершения сеанса работы в командной оболочке используется команда exit .
Вы можете создать журнал своей консольной сессии, в котором будет отображено
все, что вы вводили с клавиатуры, и все, что выдавалось на экран терминала.
Для этого используется команда
script имя файла журнала
Например:
script /home/user/mysession.log
Чтобы прекратить запись в журнал введите команду exit .
Для просмотра истории ранее введенных команд используются стрелки Вверх/Вниз. При вводе набранной или вызванной из истории команды положение курсора относительно строки ввода значения не имеет.
Кроме того, в домашнем каталоге пользователя, имеется файл истории вводимых команд для данной оболочки, например .bash_history . Для отображения его содержимого на экране можно воспользоваться командой history .
Для просмотра информации в конечной части файлов (например, журналов) используется команда tail :
tail /var/log/mrssages - отобразить последние 10 строк (значение по умолчанию) из файла журнала /var/log/messages.
tail –n 100 /var/log/mrssages - отобразить последние 100 строк из файла журнала /var/log/messages.
Как перезагрузить или выключить компьютер.
Одно и то же действие в Linux очень часто можно выполнить несколькими способами. Стандартно для перезагрузки или выключения компьютера используется shutdown . Команда имеет много опций, позволяющих выполнить перезагрузку в определенное время, быструю перезагрузку без проверки файловой системы, имитировать и отменять уже запущенный (ждущий своего времени) процесс перезагрузки.
Полный список опций можно получить по shutdown --help
Для немедленной перезагрузки (restart) команда будет выглядеть так:
shutdown -r now
Для выключения питания (halt):
shutdown -h now
В большинстве дистрибутивов можно использовать короткие команды:
- выключение
Можно также воспользоваться изменением уровня запуска системы командой
init
, позволяющей управлять запуском и
завершением процессов в системе с использованием скриптов, хранящихся в
/etc/inittab.
Уровень 0 - выключение, уровень 6 - перезагрузка. Соответственно
для выключения:
init 0
Для перезагрузки:
init 6
Команду init
можно использовать для изменения уровней запуска
системы.
Уровни:
1 - Однопользовательский режим. Доступ разрешен пользователю root.
2 - Многопользовательский режим без поддержки сетевых функций.
3 - С поддержкой сети.
4 - Зарезервировано.
5 - С использованием графической оболочки.
Если вам нужно завершить графическую оболочку (например, когда инсталляция некоторых приложений требует ее закрытия) введите:
init 3
Графическая оболочка закроется, и система перейдет на уровень запуска 3. Для возврата на уровень 5 введите:
init 5
Уровень запуска системы по умолчанию определяется значением initdefault из файла /etc/inittab. Для запуска системы с поддержкой графической оболочки она выглядит так:
Id:5:initdefault:
Если 5 заменить на 3, то графическая оболочка при старте системы запускаться не будет.
Все выше сказанное относится к системам инициализации SysV (SystemV), которая много лет использовалась во всех дистрибутивах Linux для загрузки рабочей среды с помощью скриптов init . Однако, начиная с 2012г, наметился постепенный переход на systemd новую систему инициализации, изначально разработанную для дистрибутива Fedora, начиная с Fedora 148 . Попросту говоря, systemd - это демон инициализации других демонов в Linux, пришедший на замену используемому ранее скрипту инициализации (/sbin/init). Главная его особенность - распараллеливание запуска служб в процессе загрузки системы, что позволяет существенно ускорить запуск операционной системы. Реализация systemd значительно отличается не только логикой, но и принципами управления процессом запуска, набором программных модулей и конфигурационных файлов. Файла /etc/initd больше нет, и для определения уровня запуска в systemd используются символические ссылки, например:
Для состояния init 3
ln -sf /lib/systemd/system/multi-user.target /etc/systemd/system/default.target
Для состояния init 5
ln -sf /lib/systemd/system/graphical.target /etc/systemd/system/default.target
Команды init N в дистрибутивах с использованием systemd пока поддерживаются, но очевидно, что ее время заканчивается.
Управление процессами в Linux.
Посмотреть список процессов в Linux можно с помощью команды ps
. Если ее запустить
без всяких параметров, то она выдает список процессов, запущенных в текущем сеансе
пользователя. Полный список опций можно получить стандартно - выполнив Ps --help
Примеры использования:
ps -e - выдаст список процессов с идентификаторами (PID) и их именами
или:
ps -eF - выдаст тот же список процессов, но с полной строкой запуска
ps -U user
ps -T
ps t ttyN
ps -U root | grep ppp - выдать список задач, содержащих "ppp" в имени
Для получения сведений об использовании ресурсов компьютера можно воспользоваться командой top
В верхней части окна выводятся суммарные данные о состоянии системы - текущее время, время с момента загрузки системы, число пользователей в системе, число процессов в разных состояниях, данные об использовании процессора и памяти.
Ниже выводится таблица, характеризующая отдельные процессы. Число строк, отображаемых в этой таблице, определяется размером окна. Содержимое окна обновляется каждые 3 секунды. Нажатие клавиши h выводит справку по командам, которые позволяют изменить формат отображаемых данных и управлять некоторыми параметрами процессов в системе:
В среде утилиты top также существуют подкоманды, которые позволяют управлять процессами в интерактивном режиме:
Для выхода из top нажмите q
Команда kill
Эти же действия (принудительное завершение процесса и изменение его приоритета)
можно выполнить и без команды top.
Процессы в Linux имеют возможность обмениваться
так называемыми "сигналами" с ядром и другими процессами. При получении сигнала
процессом, управление передается подпрограмме его обработки или ядру, если такой подпрограммы не существует. В Linux имеется команда kill, которая позволяет послать заданному процессу любой сигнал. Список сигналов можно получить по команде:
kill -l
В результате выполнения этой команды вы увидите список номеров и названий сигналов.
Для того, чтобы послать определенный сигнал выбранному процессу, нужно ввести:
kill номер PID выбранного процесса
Например, нам нужно завершить работу приложения Midnight Commander (mc).
ps -e | grep mc
Пусть PID= 11597.
kill -3 11597
После чего процесс mc обработает сигнал GIGQUIT и выполнит завершение работы. Однако, если mc "завис", то, естественно, завершиться он не сможет, поскольку подпрограмма обработки сигнала SIGQUIT не получит управления. В таких случаях используется сигнал под номером 9 (SIGKILL), обрабатываемый ядром операционной системы, и принудительно завершающий указанный процесс:
kill -9 11597
Если в команде kill номер сигнала не задан, то используется значение SIGKILL, т.е предыдущую
команду можно было ввести как kill PID:
kill 11597
При завершении процесса завершаются и порожденные им процессы.
Для завершения процесса по его имени используется команда killall:
killall mc
- завершить процесс, в имени которого есть "mc"
killall -u user
- завершить процессы, порожденные пользователем user
Изменение приоритетов - команды nice и renice
Для изменения приоритета процессов используются команды nice и renice. При
запуске процесса, его приоритет задается значением родительского процесса, например,
терминала xterm или командной оболочки (shell) . Команда nice позволяет запустить
процесс с приоритетом, равным сумме родительского (например 8) и числа, задаваемого
в качестве опции команды nice:nice - команда
nice -4 mc - запустит mc с приоритетом = 8+4=12
Команда renice используется для изменения приоритета уже запущенного процесса:
renice -p PID
renice 4 -p 11597
- установить значение приоритета для процесса
mc (PID=11597) равным 4.
После выполнения, renice выдаст строку результата:
11597: old priority 12, new priority 4
- старый приоритет 12, новый приоритет 4
Задание нулевого и отрицательного числа приоритета возможно только с правами root.
Перечень наиболее часто используемых команд:
Команды для работы с файлами и каталогами:
pwd
– отобразить путь текущего каталога
cd
– перейти в указанный каталог
ls
– отобразить список файлов каталога, с ключом -l показывает дополнительные сведения о файлах.
cp
– копирование файлов/папок
mv
– перемещение файлов/папок
mkdir
– создать папку
rm
– удалить файлы/папки, с ключом -r удаляет и все вложенные папки, с ключом -f - удаляет открытые файлы или каталоги
rmdir
– удаление пустой папки
chmod
– изменить права доступа к файлу
chown
- сменить владельца файла или каталога
find
- найти файл. Задается исходный путь для поиска и шаблон поиска, find / -name .X*
-
искать от корневого каталога файлы, содержащие в имени символы .X
which
- отобразить полный путь исполняемого файла, доступного в данной оболочке,
например which ifconfig
touch
- изменить временные отметки файла. Удобно использовать для создания пустых файлов – touch myfile создаст пустой файл myfile .
Системные команды
Эти команды обычно используется от имени суперпользователя (с командой sudo).
– выключение компьютераreset – очищает окно терминала
passwd – сменить свой пароль, а суперпользователю - поменять пароль любого пользователя
users - отобразить список пользователей, вошедших в систему.
yum - установка, удаление или обновление программного обеспечения в дистрибутивах Fedora, RedHat и т.п.
dpkg - установка, удаление или обновление программного обеспечения в дистрибутивах Debian, Ubuntu и т.п.
apt-get - установка, удаление или обновление программного обеспечения в дистрибутивах на основе Debian (Ubuntu, Mint и т.п.)
Управление процессами
ps
– отобразить список текущих активных процессов
lsof
- отобразить список открытых файлов процесса или пользователя
strace
- отобразить список системных вызовов
last
- отобразить историю перезагрузок и регистраций пользователей в системе
kill
– послать сигнал процессу, обычно используется для принудительного завершения работы процесса.
killall
– завершение работы всех процессов, имена которых заданы параметром командной строки
top
– отображение списка текущих процессов и интерактивное управление ими.
Сетевые команды
ifconfig
– конфигурация сетевых интерфейсов
route
- таблица маршрутизации
ifup / ifdown
- включить /выключить сетевой интерфейс
ip
- просмотр или изменение параметров конфигурации протокола IP
netstat
- отобразить состояние сетевых соединений
arp, ping, nslookup, traceroute
- наиболее часто используемые команды
сетевой диагностики.
