Рисунки на поздравления в ворд. Красивое оформление текста в ворде
Работа рассчитана на 2 учебных занятия – парное занятие.
Цели и задачи:
- Научить учащихся работать с графическими объектами.
- Научить учащихся с помощью текстового процессора Word 7.0 оформлять сложные по применению документы.
- Научить учащихся форматировать документы Word 7.0.
- Развитие фантазии и творческих способностей ребят.
- Воспитание и привитие ответственного отношения к труду.
ДИДАКТИЧЕСКИЙ МАТЕРИАЛ
- Открытки, созданные другими учащимися.
- Режимы главного меню текстового процессора Microsoft Word 7.0.
- Панели инструментов текстового процессора Microsoft Word 7.0.
ПЛАН ЗАНЯТИЙ:
- Организационный момент (5 минут).
- Введение новой темы – лекция (35 минут).
- Закрепление темы – практическая работа (34 минуты). Физкультминутка (1 минута).
- Подведение итогов занятия (5 минут).
Занятие 1
I. Организационный момент.
Здравствуйте, ребята, сегодня мы с вами изучим новую тему: “Создание открытки в Microsoft Word 7.0. Работа с графикой”. Эта тема поможет вам глубже изучить возможности текстового процессора Word 7.0, научиться использовать различные режимы процессора и создавать самые разные документы: на основе режимов, изученных в этой теме, вы сможете создавать проспекты, брошюры, приглашения, хорошо работать с графикой, применяя различные эффекты. После изучения этой темы вы легко сможете оформить открытку для своих друзей и близких на любой праздник или торжество. На первом занятии мы рассмотрим все необходимые для работы режимы и запишем их.
На втором занятии вы попробуете, руководствуясь записанным материалом, создать свою собственную открытку. Для тематики открытки возьмем самый ближайший праздник – Новый год. Созданная вами открытка будет участвовать в конкурсе печатных изданий среди 9–10-х классов. Конкурс проводится в нашей школе ежегодно и способствует активной работе учащихся, росту их творческих способностей. На конкурсе главными критериями являются качественное оформление открытки и текста поздравления.
II. Введение новой темы.
Запишем тему: “Создание открытки в Microsoft Word 7.0. Работа с графикой”.
(Устно. Раздается дидактический материал).
Используемые режимы главного меню Word 7.0:
“Файл”\“Параметры страницы”.
“Формат”\“Колонки”.
“Формат”\“Шрифт”.
“Вставка”\“Рисунок”.
“Вставка”\“Рисунок”\“Объект Word Art”.
“Формат”\“Границы и заливка”.
“Файл”\“Печать”.
* Вместо режимов можно использовать соответствующие панели инструментов.
Запишем ход работы и все действия, которые будет необходимо выполнить.
III. Ход работы.
Включить компьютер, загрузить текстовый процессор Word 7.0.
Установить параметры страницы: “Файл”\“Параметры страницы”: на вкладке “Поля” установить все поля по 1,5 сантиметра; на вкладке “Размер бумаги” установите альбомную ориентацию листа.
Используя режим “Формат”\“Колонки”, где устанавливаем количество колонок – 2 и промежуток между ними – 3 сантиметра.
* Для удобства работы включите непечатаемые символы (¶ – кнопка с таким значком находится на стандартной панели инструментов).Не забудьте периодически сохранять файл под именем “Моя открытка” с помощью режима “Файл”\“Сохранить”.
В первой колонке (это будет вторая страничка обложки) клавишей Enter создаём пустые строки и спускаемся вниз, на нескольких последних строках размещаем информацию об издателе, количестве экземпляров и т.д., форматируем текст по центру (“Формат”\“Абзац” или панель форматирования) и используем цветной шрифт – “Формат”\“Шрифт” или панель форматирования. “рис. 4”.
На последней строке первой колонке нажимаем Enter и курсор переходит во вторую колонку – на лицевую сторону открытки “рис. 4”, здесь вам необходимо приложить всю свою фантазию, чтобы открытка получилась необычной и красивой. Можно использовать стандартные рисунки из каталога Clipart, можно группировать и изменять отдельные рисунки, нарисовать в Pаint, если есть сканер – можно использовать просканированный рисунок.
Чтобы вставить рисунок в открытку: “Вставка”\“Рисунок”\“Картинки” в диалоговом окне коллекции Clipart выберите нужный рисунок и нажмите кнопку вставить. Рисунок будет помещен в документ, там где стоял курсор.
Растяните рисунок на всю колонку.
* Не забудьте, что открытка будет согнута пополам – расстояние между колонками 3 см, т.е. поле останется 1,5 см, рисунок не должен заходить за поля!
Чтобы рисунок не смещал текст – задайте обтекание: правой кнопкой мыши щелкните по рисунку и в контекстном меню выберите режим “Формат рисунка”. Откроется диалоговое окно для настройки формата рисунка. Щелкните левой кнопкой мыши по вкладке “Обтекание” и выберите “Нет”. Для настройки формата рисунка можно также использовать панель настройки изображения: если она не открылась сразу при добавлении рисунка, то щелкните правой кнопкой мыши по рисунку и в контекстном меню выберите пункт “Отобразить панель настройки изображения”. “рис. 5”
Назначение кнопок на этой панели: вставить рисунок; изображение (черно-белое, оттенки серого и т.д.); увеличить контрастность; уменьшить контрастность; увеличит яркость; уменьшить яркость; обрезка рисунка (кадрирование); тип линии; обтекание текстом; формат рисунка; установить прозрачный цвет; сброс параметров рисунка.
Чтобы поверх рисунка напечатать текст “Поздравляю с Новым годом!” (или любой по теме открытки) поместите рисунок под текст: щелкните по рисунку правой кнопкой мыши в открывшемся контекстном меню выберите команду “Порядок”, а в появившемся списке команду “Поместить за текстом”.
Текст на титульном листе открытки можно сделать объектом Word Art: для этого используйте режим “Вставка”\“Рисунок”\“Объект Word Art” или щелкните соответствующую кнопку на панели рисования.
Оформив титульный лист нажмите Enter для создания второго листа.
В первой колонке нажимайте Enter чтобы создать пустые строки, но если вы хотите, то можно поместить любой тематический рисунок.
Во второй колонке второго листа напечатайте текст поздравления и отформатируйте его: задайте выравнивание – по центру, цвет шрифта, начертание с помощью режима “Формат”\“Шрифт” и панели форматирования. “рис. 6”.
Для того, чтобы задать рамку для открытки используйте режим “Формат”\“Границы и заливка”. В диалоговом окне выберите вкладку “Страница”, в поле “Рисунок” выберите подходящую рамочку, задайте её параметры: толщину, цвет. Далее щелкните по кнопке “Параметры” и в диалоговом окне в поле “Относительно” выберите “текста”. Нажмите “ОК”, чтобы применить рамку к открытке.
Просмотрите открытку в предварительном просмотре.
Распечатайте на принтере сначала 1 лист, затем переверните его, снова вложите в принтер для печати с другой стороны и отправьте на печать 2 лист.
* После объяснения каждого режима необходимо интересоваться у учащихся все ли им понятно, может что-то объяснить подробнее. Это гарантирует усвоение материала всеми учениками класса.
Подведение итогов.
Ребята, в ходе этого урока вы узнали как создать и оформить открытку, узнали новые режимы для работы с графикой и текстом. С их помощью и приложив творческие усилия вы сможете создать поздравительную открытку и наверняка в конкурсе печатных изданий ваша открытка займет призовое место!
Занятие 2
Закрепление темы – практическая работа.
А сейчас вы на компьютере попробуете создать открытку к Новому году см. “рис. 1”.
* Класс делится на пары. Каждая пара оформляет свою открытку. Так как большинство практических работ выполняются в парах, то ребята к этому уже привыкли и конфликтов не возникает. После изготовления открытки можно распечатать ее в 2-х экземплярах, немного изменив текст.
Организационный момент:
Ребята, открытку необходимо создавать последовательно, чтобы не ошибиться. Самое сложное в таких работах – это редактирование тех форматов, которые вы уже настроили. Например, если вы забудете изменить ориентацию листа с книжной на альбомную, то естественно потом придется переделывать всю открытку. Открытка состоит из множества элементов, поэтому все элементы должны иметь один стиль.
Выполнение практической работы на персональном компьютере.
* Если кто-то из ребят не справляется или не хватает идей, педагог может помочь и проконсультировать ребенка.
Физкультминутка.
А) Упражнение для релаксации зрения (провожу после 17 минут работы за компьютером):
Крепко глазки мы зажмурим –
Вдаль посмотрим, удивимся –
Раз, два, три, четыре, пять!
И зажмурим их опять –
Раз, два, три, четыре, пять!
Снова нужно открывать!
Повторить 2 – 3 раза.
Б) Упражнение для гимнастики пальцев (такие упражнения нужно проводить обязательно при печати текстовых работ):
Пальчикам:
Если вы уже устали
Всё по кнопочкам скакать,То давайте поиграем –
Есть минутка отдыхать!Соберитесь все к ладошке
И потопайте немножко!
Дальше быстро распрямитесь,
Хорошенечко встряхнитесь,
И по очереди все соберитесь в кулачке.
Упражнение повторить 2 раза.
– Хорошо мы все взбодрились!
– За работу дружно принялись!
IV. Подведение итогов.
Работы принимаются в печатном или электронном виде. Оцениваются работы по таким критериям:
- Качество форматирования;
- Общий стиль открытки;
- Оформление графикой;
- Идеи и фантазия учащегося;
- Интересный текст поздравления.
Самые лучшие работы от каждого класса направляются на конкурс печатных изданий, где между ними проводится отбор по разным номинациям:
- Лучшее оформление.
- Лучшее поздравление.
- Новые и интересные идеи и т.д.
Я уже писала.
Но там речь шла о большой открытке, а сейчас — о простой, одностраничной открытке с текстом.
Если нет времени на составление презентации или достаточно просто картинки с текстом, я обычно делаю так:
В поисковую строку ввожу запрос «Букет» и обязательно отмечаю:
1. Размер — большой — чтобы не нужно было растягивать;
2. Файл — png. — чтобы не было ненужного фона.
Выбираю и сохраняю.
Открываю PowerPoint — Вставка — Рисунок — нахожу сохранённый рисунок — Открыть.
Букет установился ровно по размеру слайда.
Вставляю текст и вижу, что ничего не вижу — фон рисунка довольно пёстрый, поэтому, если просто вставить текст, он будет плохо различим. Или нужно для шрифта выбирать тёмный цвет — я не люблю тёмные цвета. Раньше мучилась, подбирая цвет, а чаще приходилось просто выбирать не такую «цветную» картинку.
А потом узнала, что текст можно размещать не только известным способом Вставка — Надпись.
Есть ещё один интересный вариант: Вставка — WordArt !

На этом этапе можно выбрать любой стиль, который кажется более-менее подходящим. Щёлкаю по выбранному варианту и на картинке появляется надпись «Поместите здесь ваш текст». Помещаю.
Потом нужно изменить размер шрифта. И, как правило, сам шрифт тоже. Но это просто — как в Word — выделяю текст и в выпавшем меню выбираю новые параметры.

Однако, при этом текст всё равно плохо читается. На помощь приходят Средства рисования.
Левой клавишей щёлкнула по тексту и справа вверху появились нужные значки.
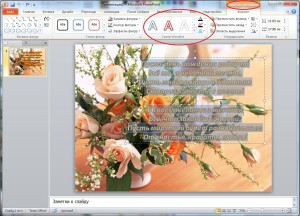
Можно изменить стиль, подобрать цвет текста и цвет контура. Кроме того, можно подобрать толщину контурной линии.
Я это сделала, но мне показалось, что текст всё равно не очень чётко виден, тогда я использовала ещё один эффект — Свечение!
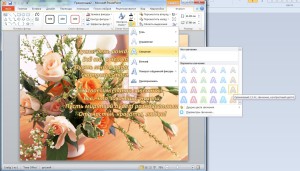
Это работает как дополнительный контур. Здесь также можно выбрать цвет и ширину «контура». Если не устраивает ни один из вариантов выпавшего меню, можно внести изменения, используя раздел «Параметры свечения». Здесь можно выбрать не только цвет и ширину, но и степень прозрачности!
У меня вот что получилось

С этими средствами любой текст будет хорошо виден на любой картинке!
Можно отправлять!
Появятся вопросы — можно задать тоже в комментариях.
А можно в окошке на правой границе.
Вам срочно нужно отправить открытку по элетронной почте другу, поздравить его с Днем рождения. В данной статье рассмотрим создание открытки в Microsoft Office Word 2003, без применения фотошопа, который Вам некогда в данном случае изучать. Самый простой и всем доступный редактор Microsoft Office Word 2003 обладает функциями обработки изображний и объектов, которых вполне достаточно,чтобы сделать на скорую руку открытку. Редактор Microsoft Office Word 2003 самый распространенный редактор, все им пользуются, но не все знают, что при помощи его можно делать определенные оформительские работы. Итак начнем!
Выбираем в меню Microsoft Office Word вкладки (далее сочетание вкладок будет обозначаться "+"): Вставка+Рисунок+Их файла. См фото ниже.
Нажимаем последнюю вкладку - Из файла и из Вашего каталога фото выбираем фотографию, которую Вы вы хотели увидеть в качестве открытки. В данном случае файл фото выбирается из каталога "ПЛЕНКА 2" См. фото ниже
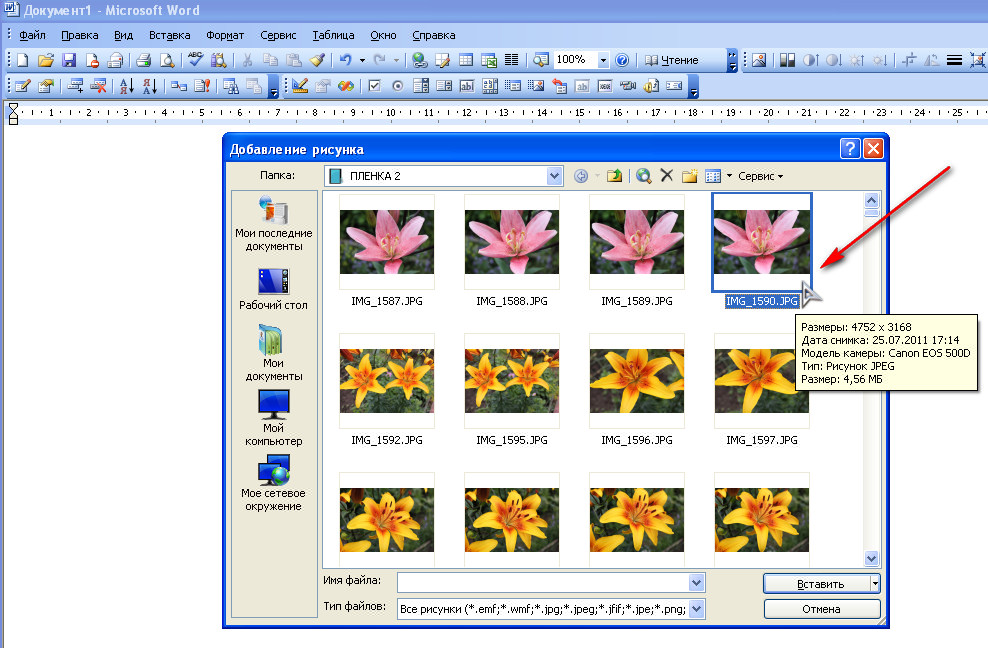
Мы выбрали фото, мышкой подгоняем размеры по экран, чтобы нам удобно было работать с файлом. См.фото ниже.
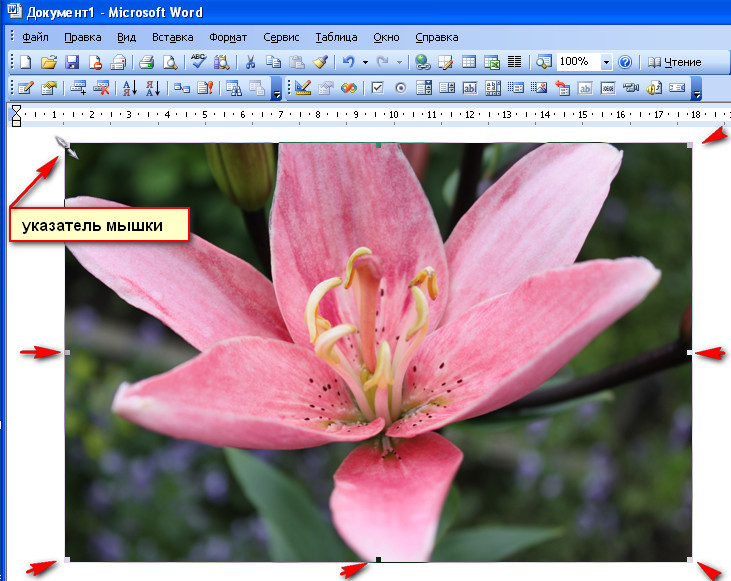
Так как мы создаем открытку, то нам нужно на открытке сделать некую поздравительную надпись. Можнвоспользоваться режимом вставки текста Microsoft Office Word 2003, но автор данной статьи предлагает использовать вставку Объектов WordArt. Итак, нажимаем вкладки меню: Вставка + Рисунок + Объект WordArt. См.фото ниже.
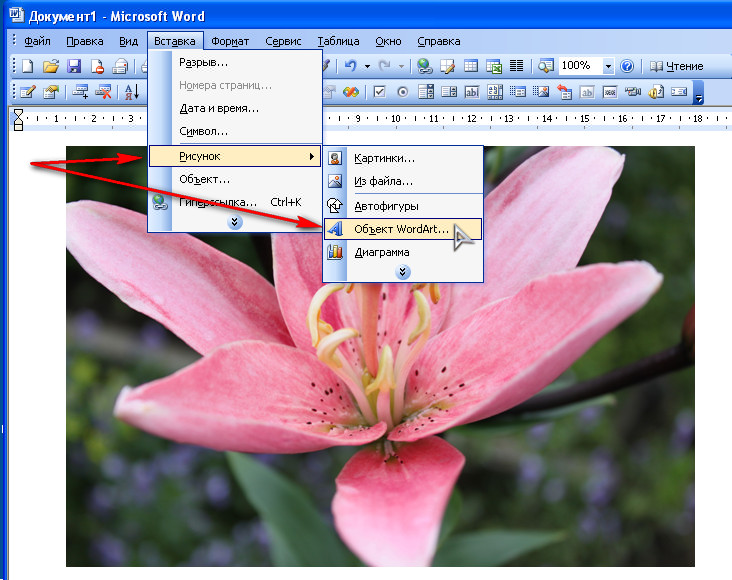
Далее на экране открывается библиотека Объектов WordArt , выбираем стиль надписи из библиотеки. См.фото ниже
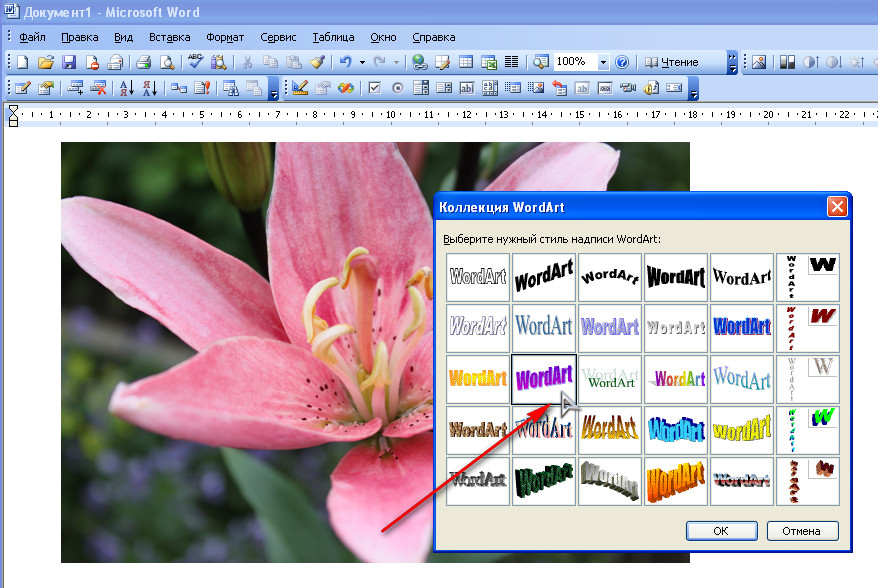
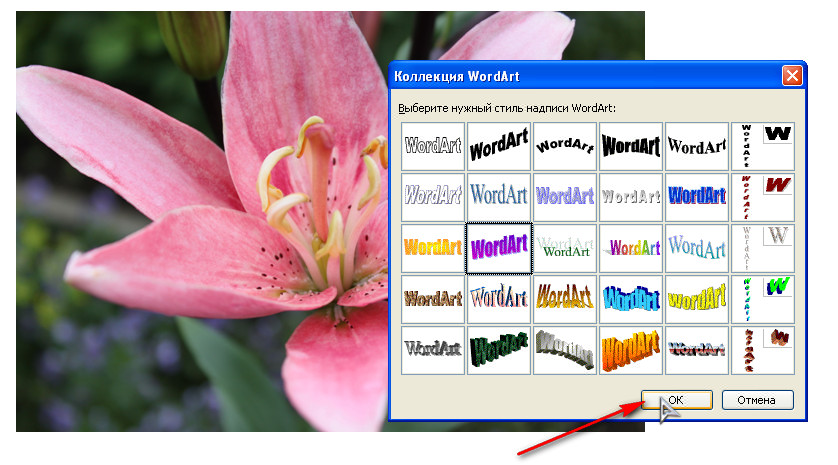
После OK , откроется окно написания текста для выбланного Вами стиля WordArt. Мы пишем надпись: "Поздравляю!!! Твой Вася" + OK. См.фото ниже.
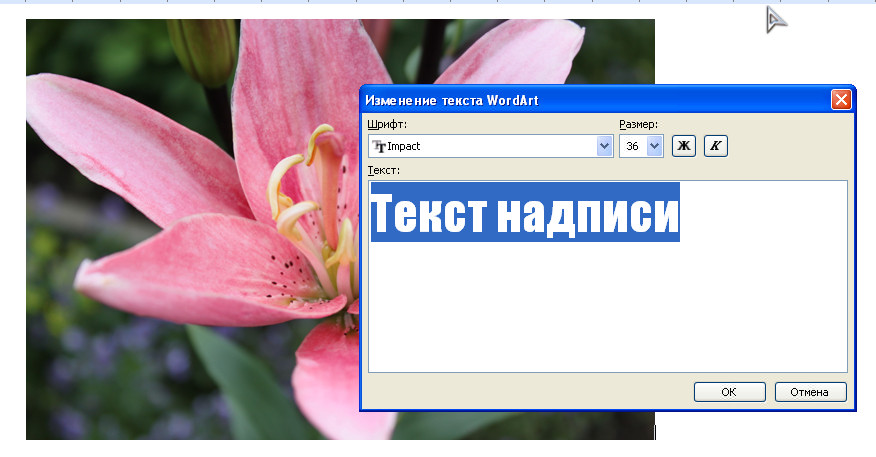
Выставляем размер шрифта. См.фото ниже.
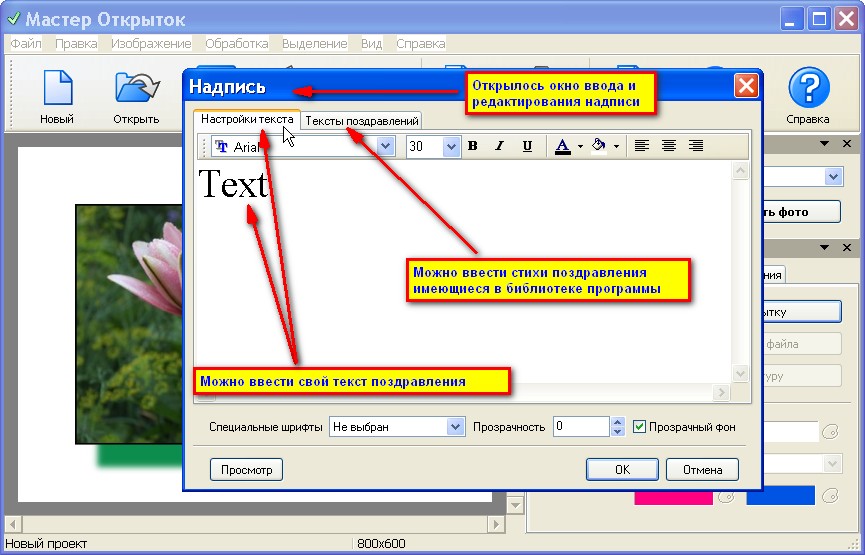
Выставляем стиль шрифта, в данном случае наклон.+ OK. См.фото ниже.
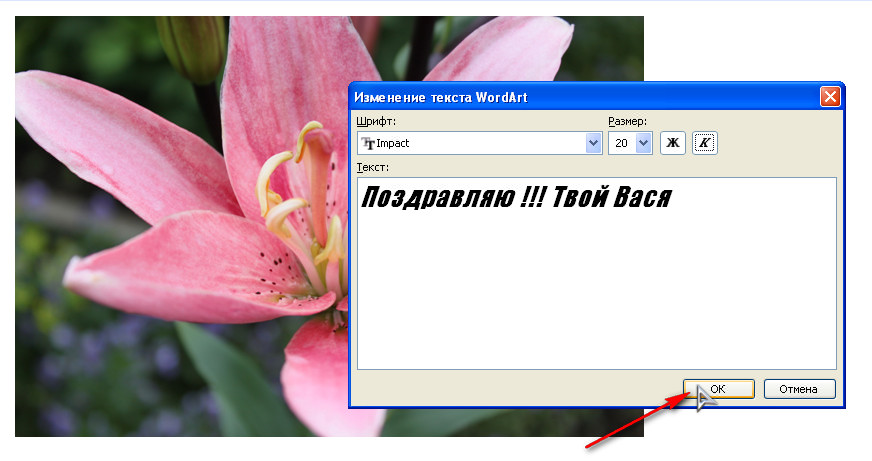
Внизу фото встала надпись открытки. См.фото ниже.

Чтобы отредактирвать надпись, изменить шрифт, сменить цвет и т.д. , открываем панель настроек WordArt, для этого счёлкаем по надписи левой клавишей мышки. См. фото ниже.
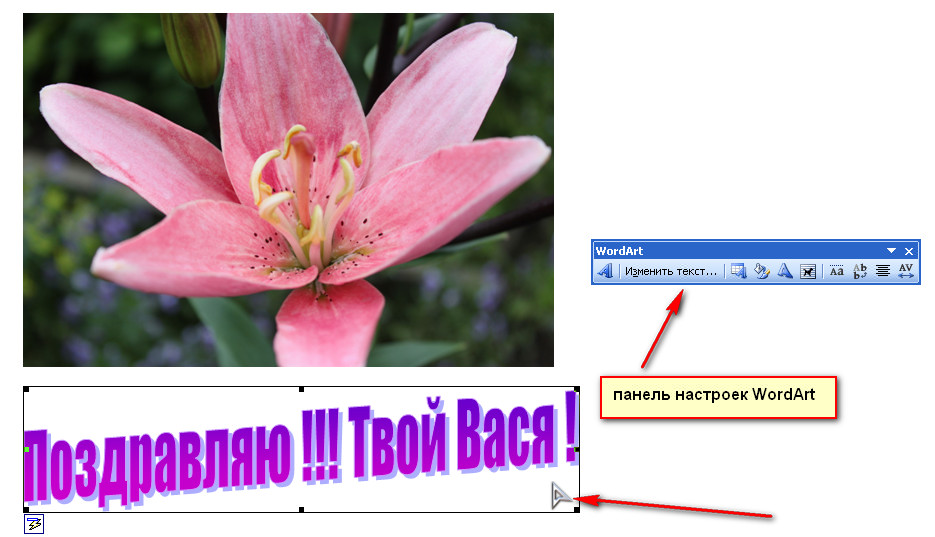
Получаем вот такой вид открытки, который в принципе уже можно послать другу или подруге по эл. почте. См.фото ниже.
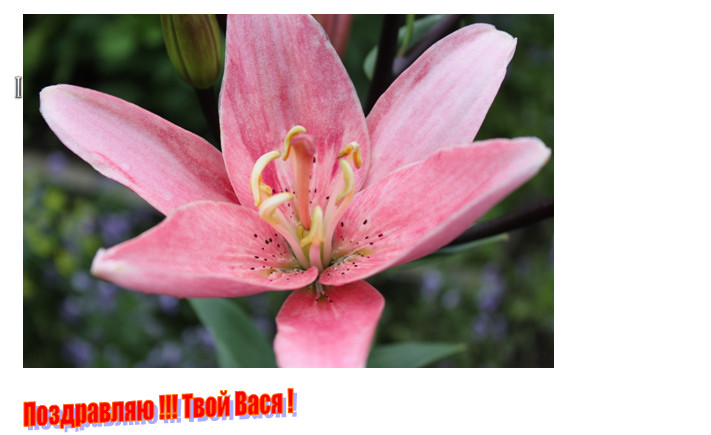
Но, нам бы хотелось, чтобы надпись была на фото, На нижней панели Microsoft Office Word нажимаем значок вставки надписи См.фото ниже.

Подгоняем размер вставки под нашу надпись, См. фото ниже
И переносим форму вставки на фото, мышкой, левой клавишей. См.фото ниже
Убираем цвет линии нашей вставки, т.е. оконтовки вставки делаем бесцветной, См.фото ниже
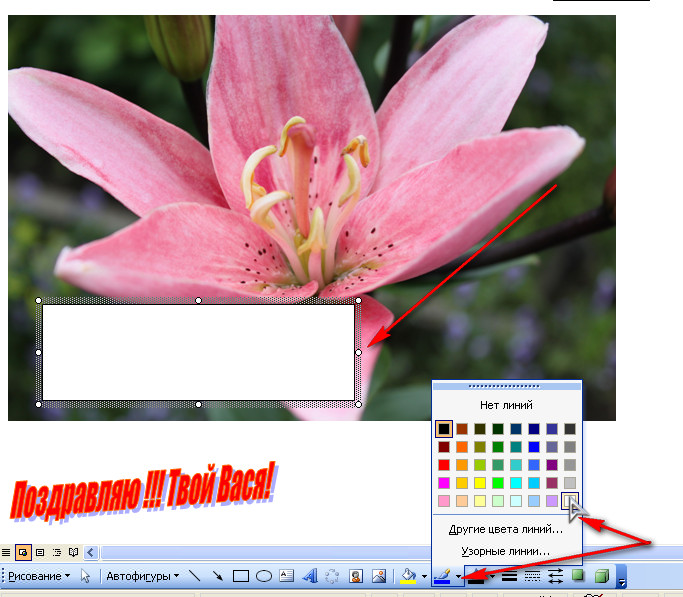
Цепляем левой клавишей мышки надпись и переноси в окно вставки на открытку
Подгоняем размер рамки под надпись

Вот у нас получился такой вид открытки
Но в данном варианте нас не устраивает, что цвет фона надписи белый, некрасиво смотрится. Чтобы убрать белый цвет, нажимаем на нижней панели Microsoft Office Word значок заливки цвета формы, незабудем предварительно активировать форму счелчком левой клавиши мышки. В появившемся контекстном меню заливки цвета выбираем цвет заливки, сходящийся по цвету с фоном нашей открытки. Счелчок на цвет + ОК. См. фото ниже.

Можно действовть по другому, в контекстном меню заливки цвета выбираем команду Способы заливки. См. фото ниже
В открывшемся меню Способов заливки, при помощи вкладок "Градиентная", "Текстура", "Узор" и "Рисунок", можно добится разных вариантов для заливки фона нашей надписи. Вариант градиентной заливки фона См. фото ниже

Пример текстурной заливки См.ниже фото
С помощью вкладки "Рисунок" можно вместо цвета залить подложку нашей надписи изображением другого фото. См.ниже фото
Вот,примерно так, фоном надписи сделано фото другого цветка. Т.е. дальше включается Ваша фантазия и Вы можете сделать в этом режиме все, что угодно.
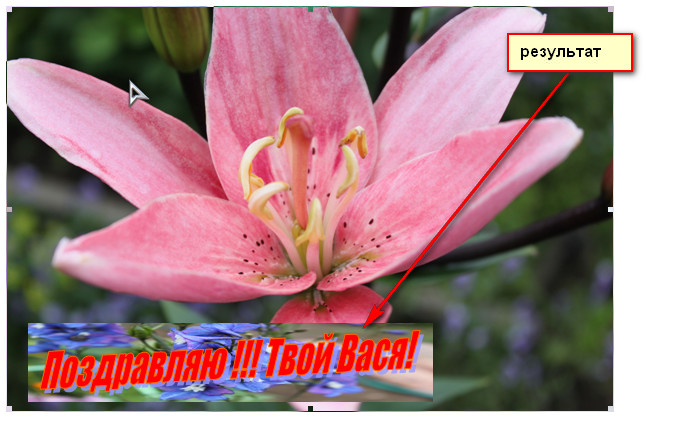
Если коротко, то алгоритм создания открытки с помощью текстового редактора Microsoft Office Word выглядит так:
1. В редакторе Создать документ.
2. Встака рисунка в документ из файла, в данном случае фото.
3. Вставка надписи, можно просто надпись, можно как объект WordArt
4. Отстройка фона надписи (цвета заливки)
Любой праздник невозможно представить без подарков, всеобщего веселья, музыки, воздушных шаров и прочих радостных элементов. Еще один неотъемлемый компонент любого торжества — поздравительные открытки. Последние можно купить в специализированном магазине, а можно создать самостоятельно, используя для этого один из шаблонов Microsoft Word.
Не зря ведь говорят, что лучший подарок — это тот, что вы сделали собственными руками. Поэтому в данной статье мы расскажем, как самостоятельно сделать открытку в Word.
1. Откройте программу MS Word и перейдите в меню «Файл» .
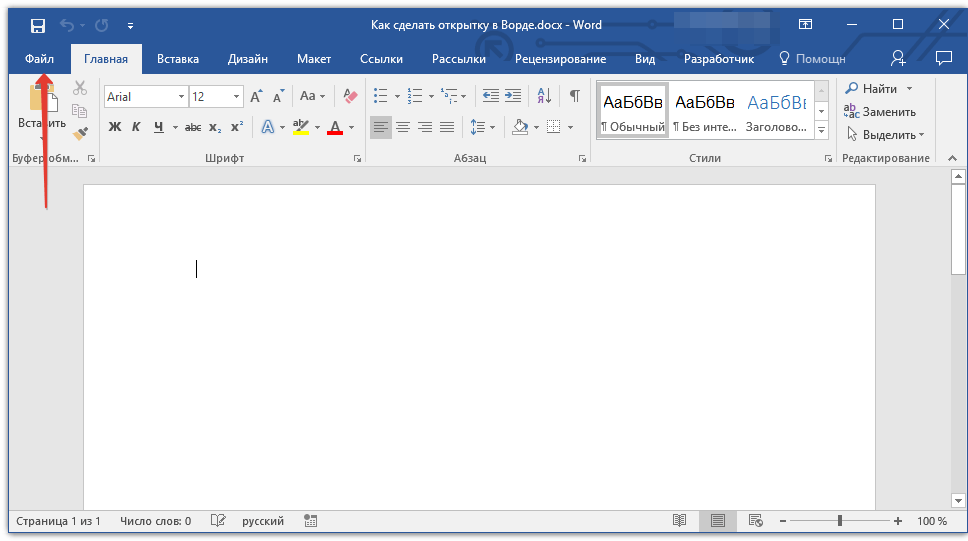
2. Выберите пункт «Создать» и в строке поиска напишите «Открытка» и нажмите «ENTER» .
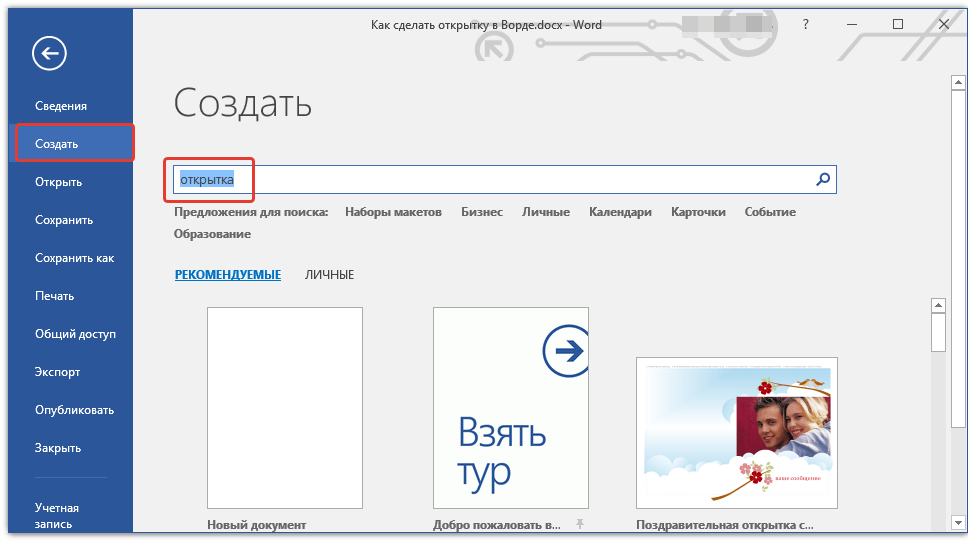
3. В появившемся перечне шаблонов открыток найдите ту, которая вам понравится.
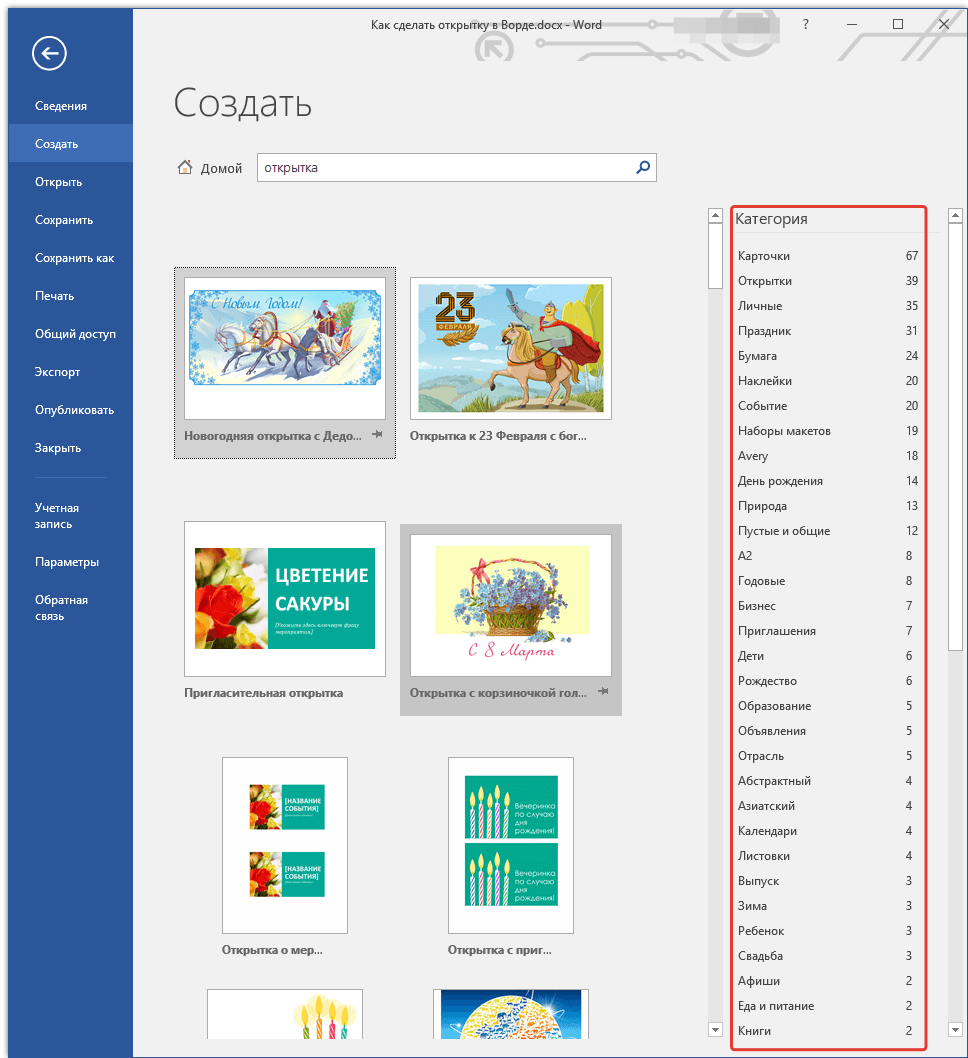
Примечание: В правом боковом списке вы можете выбрать категорию, к которой относится создаваемая вами открытка — годовщина, день рождения, новый год, рождество и т.д..
4. Выбрав подходящий шаблон, кликните по нему и нажмите «Создать» . Дождитесь, пока этот шаблон будет скачан из интернета и открыт в новом файле.
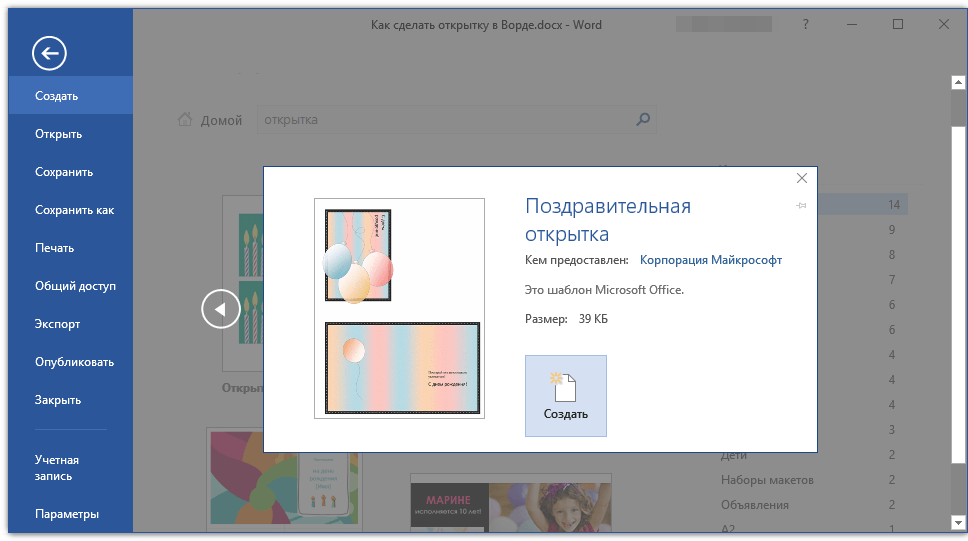
5. Заполните пустые поля, вписав поздравление, оставив подпись, а также любую другую информацию, которую сами посчитаете нужной. При необходимости, воспользуйтесь нашей инструкцией по форматированию текста.
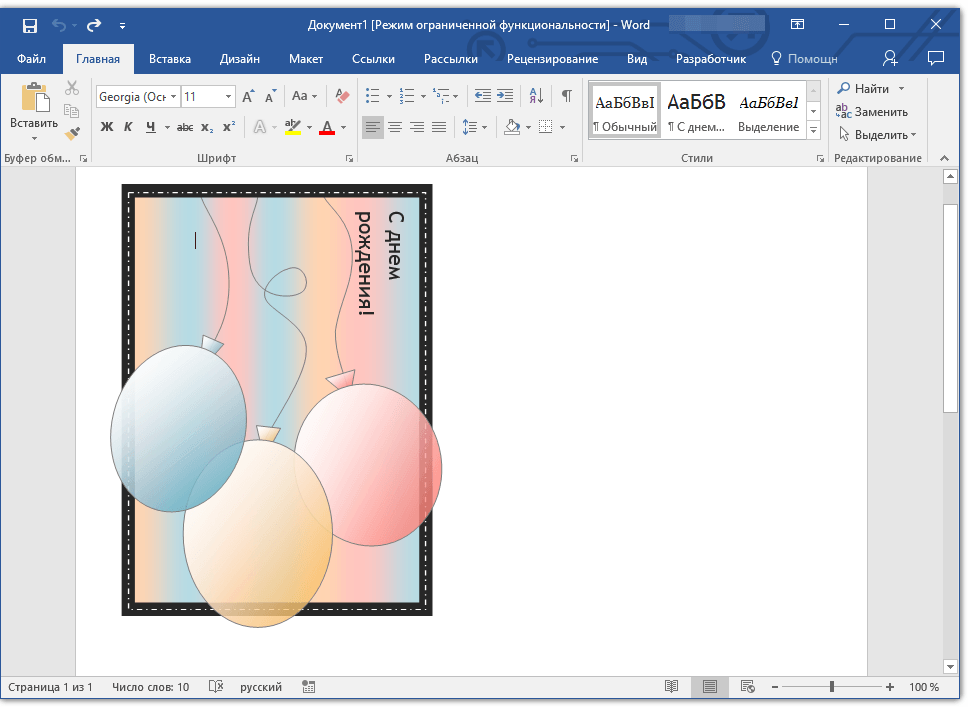
6. Закончив с оформлением поздравительной открытки, сохраните ее и распечатайте.
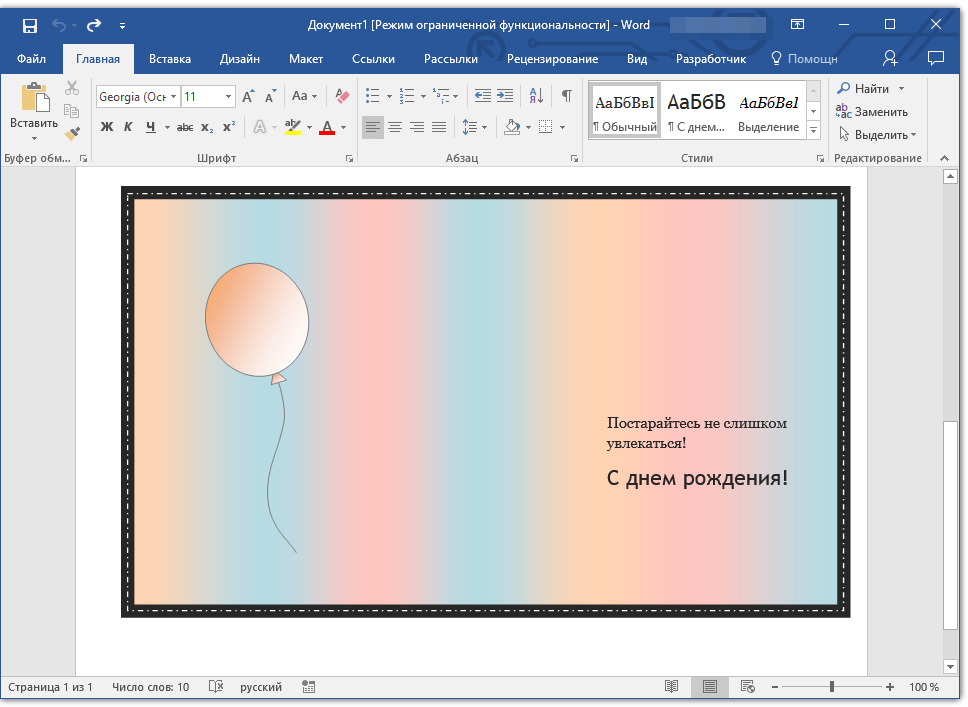
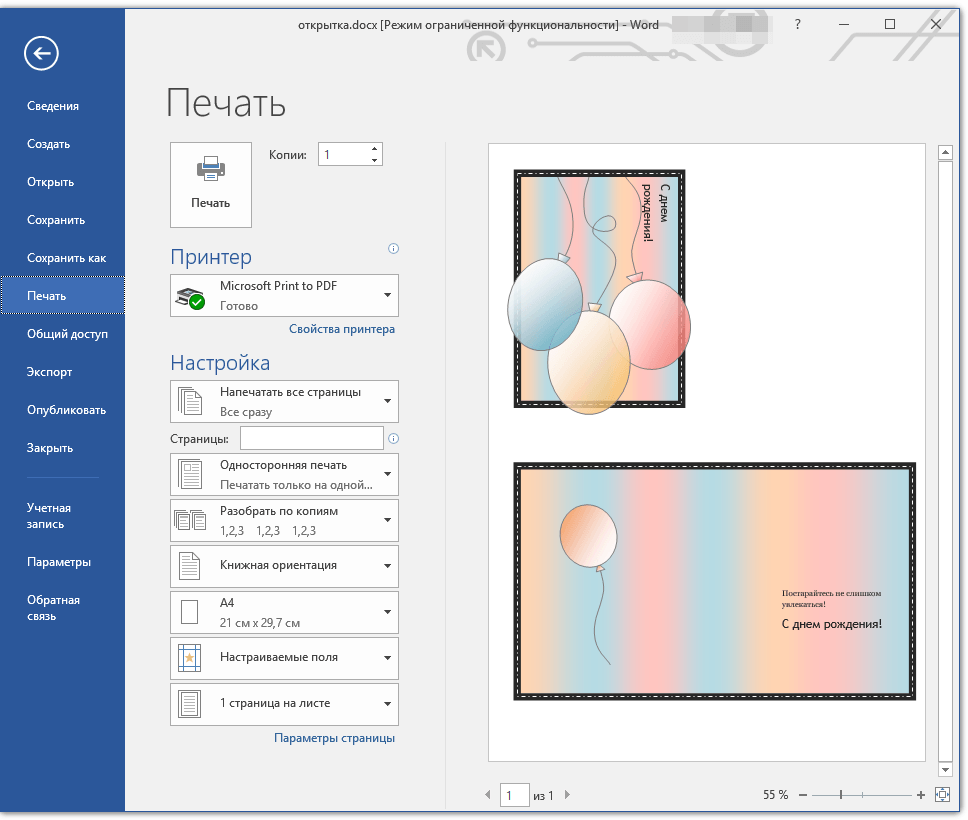
Примечание: На многих открытках на полях указана пошаговая инструкция с описанием того, как распечатать, вырезать и сложить ту или иную открытку. Не игнорируйте эту информацию, на печать она не выводится, а в деле очень даже поможет.
Поздравляем, вы самостоятельно сделали открытку в Ворде. Теперь осталось только подарить ее виновнику торжества. Используя встроенные в программу шаблоны, вы можете создать много других интересных вещей, например, календарь.
Индивидуальная открытка в Microsoft Word
своими руками
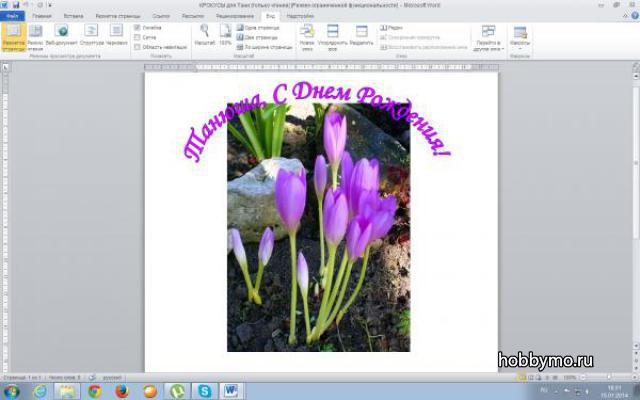
Приятно получить к празднику или на день рождения именную открытку. А сделать такую открытку совсем не сложно, если вы немного знаете программу Microsoft Word
. Рассмотрим данную открытку, которая на фото ниже.
Рис.1
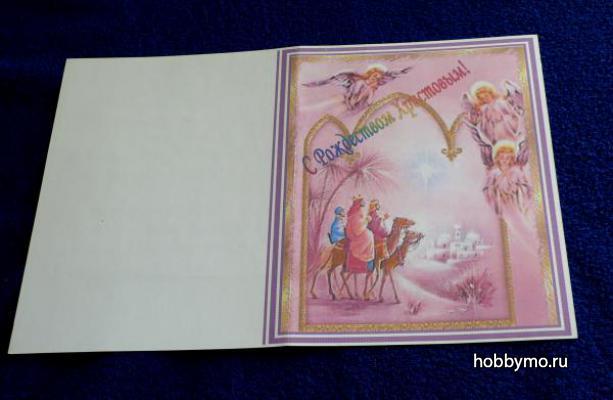
Рис.2

Поздравительный текст удобнее располагать так, чтобы открытку можно было согнуть пополам, поэтому выберем параметры страницы альбомная .
Для того, чтобы разместить картинку на лист будущей открытки:
Выбираем Вставка/Рисунок/Из файла - находим необходимый рисунок или фотографию.
Или можно открыть нужный вам рисунок, используя контекстное меню, выбираем копировать , затем переходя на лист Word и в списке меню нажать вставить .
Каждая картинка должна находиться на своём месте, для этого нужно вначале определить её расположение: , затем можно придать картинке необходимый размер, расположить на правой половине листа. Смотрите рис.1.
Вторую картинку разместим на второй странице. Размер можно установить на весь лист, или на половину листа. Применяя (рис.3) коррекцию цвета, делаем её полупрозрачной. Работая в Word 97-2003, просто выбираем подложку . Смотрите рис.2. и скрин экрана на рис.3
Рис.3
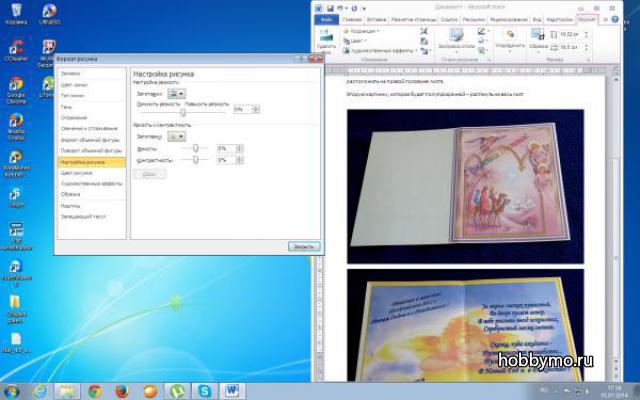
Текст лучше всего выполнить в WordArt, выбрав тот, который вам понравится.
Определяя положение картинок и текста, выбирайте для картинки Формат/Упорядочить/Обтекание текстом/За текстом , а для текста Перед текстом .
Как будет выглядеть ваше поздравление, будет зависеть только от вашей фантазии.

Теперь некоторые нюансы:
Для того, чтоб картинки вас лучше слушались
, перед тем, как их вставлять, пройдите через весь лист, нажимая на клавишу Enter
.
Когда будете отправлять на печать готовую открытку, не забудьте разрешить выполнять печать без полей.
